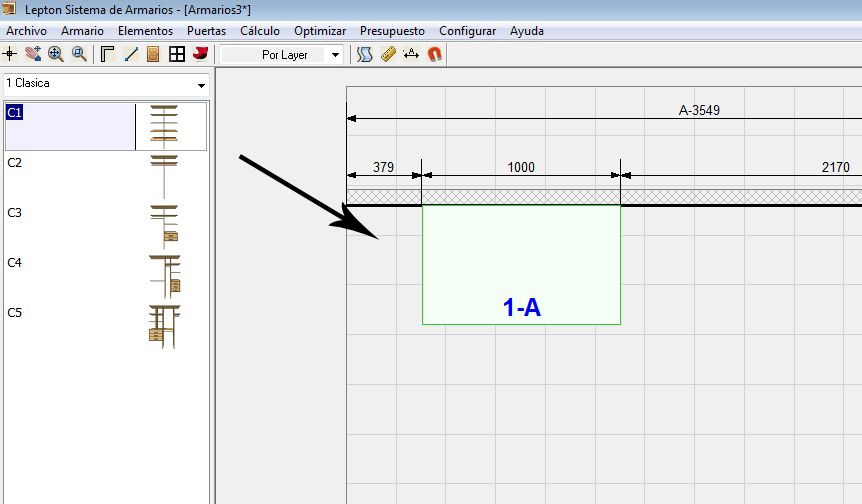
| TUTORIAL ARMARIUS |
| UBICAR MODULOS |
* Insertando Módulos en el Ambiente:
Existen 2 formas de llevar un módulo desde el catálogo al ambiente....
La primera es simplemente seleccionarlo y "arrastrarlo" hacia el sector de planta
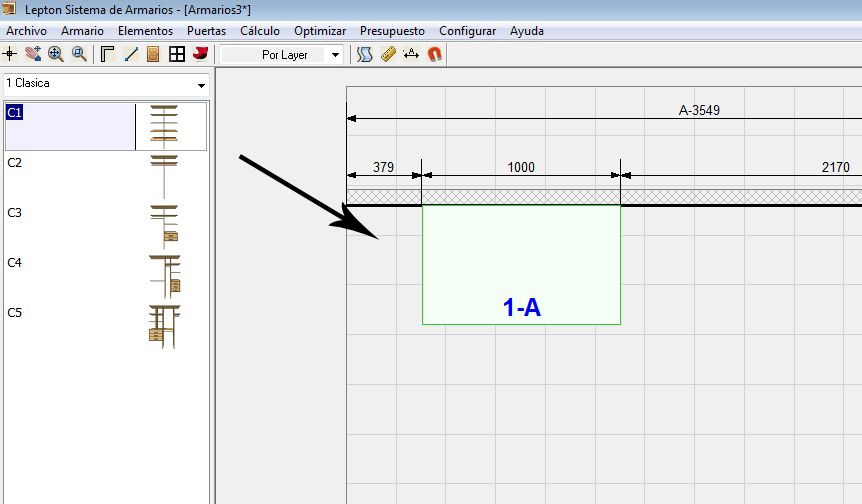
La segunda es seleccionarlo y presionar el Icono que se encuentra debajo del sector de catálogo
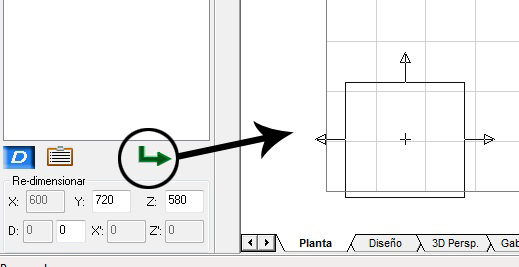
Existen básicamente 2 formas de posicionar un módulo en el ambiente, sobre un muro o en mitad del ambiente (tipo isla). Para colocarlo apoyado sobre un muro solo tiene que aproximarlo al mismo y el sistema se encargará de “pegarlo” una vez posicionado contra la pared podrá moverlo libremente hacia ambos lados teniendo certeza que ese mueble va a estar apoyado al muro.
Lo primero que veremos al arrastrar un módulo al ambiente es que posee 3 flechas indicando hacia que lado el módulo puede hacer contacto, ya sea contra el muro por la parte trasera o con otro módulo hacia los costados, la parte que no posee flechas corresponde al frente del mismo.
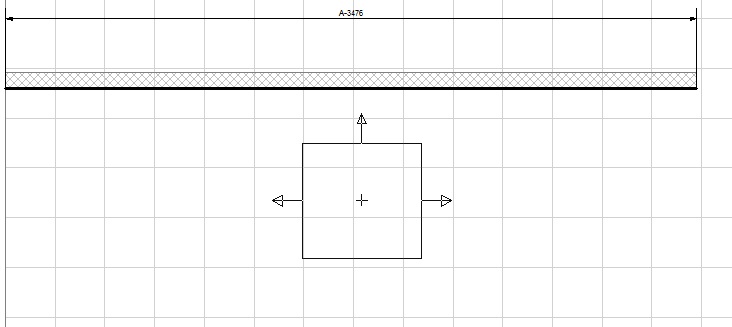
Al apoyar un módulo contra la pared veremos que se nos muestra una celda cuyo valor corresponde a la medida de posicion del módulo con respecto al inicio del muro
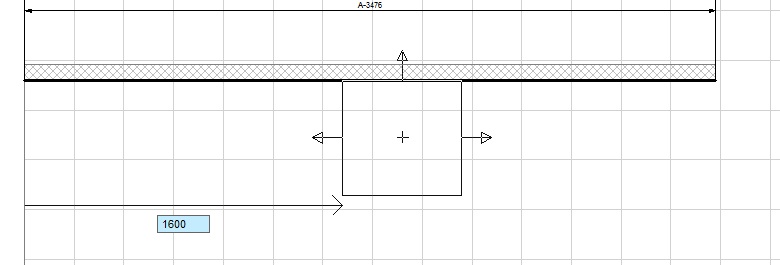
* Referencias de Posicionamiento:
Para modificar esta medida de referencia, ya sea para la izquierda como hacia la derecha hay que presionar las siguientes teclas
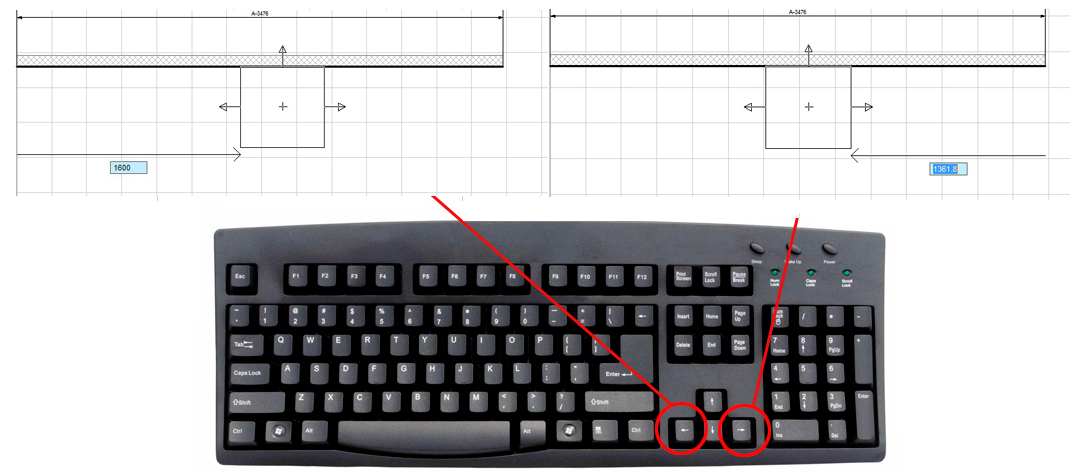
Existe una tercera pocición de referencia y consiste a la medida de posicion del módulo con respecto a otro módulo ya puesto en el ambiente.
Esta posición de referencia se puede definir dejando presionada la tecla "Shift" mas la flecha derecha o izquierda según corresponda.
En el momento que aparecen esas celdas informando la distancia hacia el principio/fin del muro o de oto módulo se podrá ingresar el valor y presionando “Enter” en su teclado el módulo quedará posicionado en esa medida.
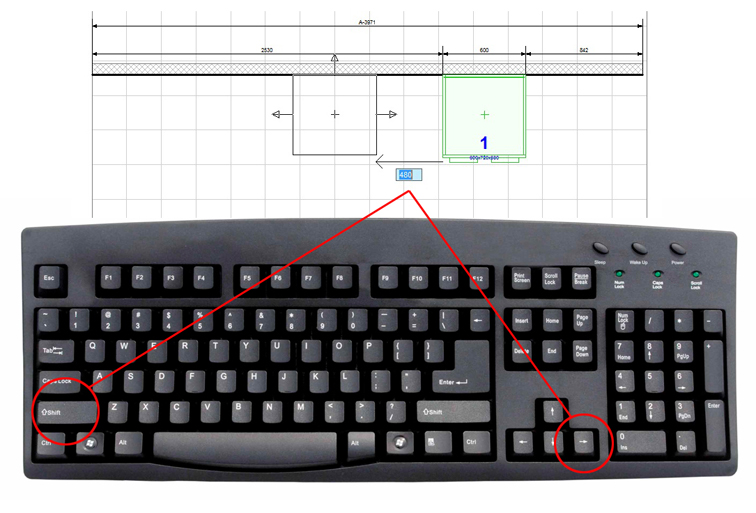
Para el caso que el módulo se ubicara fuera de cualquier muro, se le podrá asignar una medida de posición con respecto a algunos muros del ambiente de la siguiente manera.
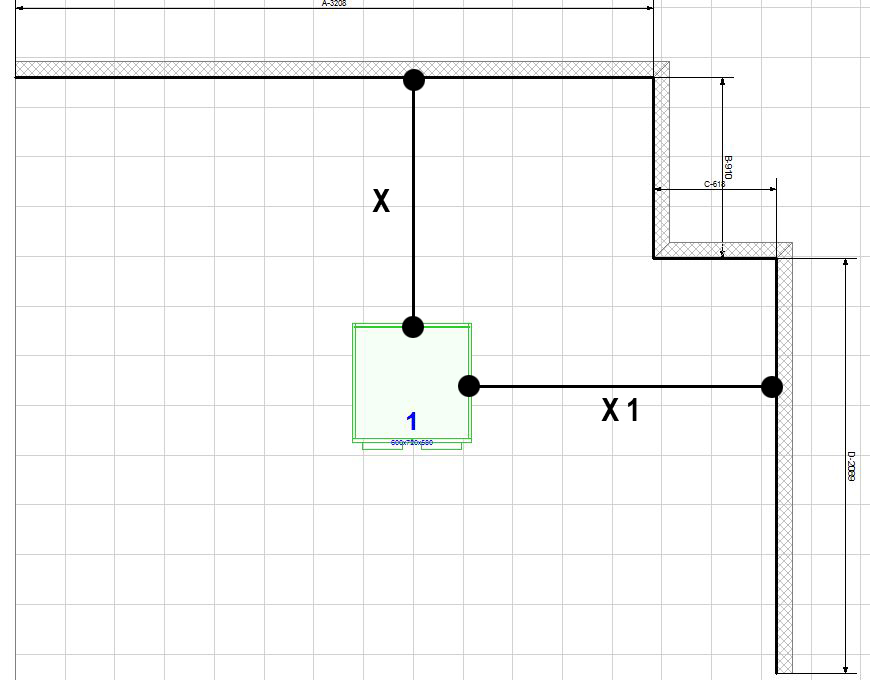
En este caso tenemos que indicar una posición (x) con respecto al muro superior y (x1) al muro de la derecha, para esto seleccionamos el módulo con botón derecho y seleccionamos la opción "Ubicar Gabinete"
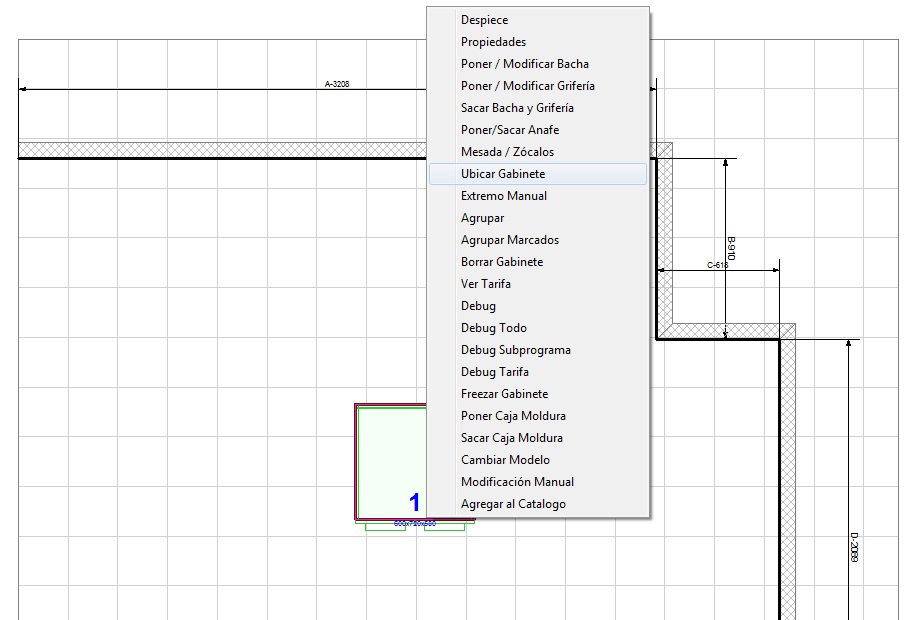
Al seleccionar esta opción, el cursor se transforma en el siguiente simbolo:
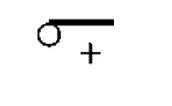
Una vez que tenemos esta herramienta activa, hay que hacer click sobre uno de los muros de referencia y aparecerá la siguiente opción
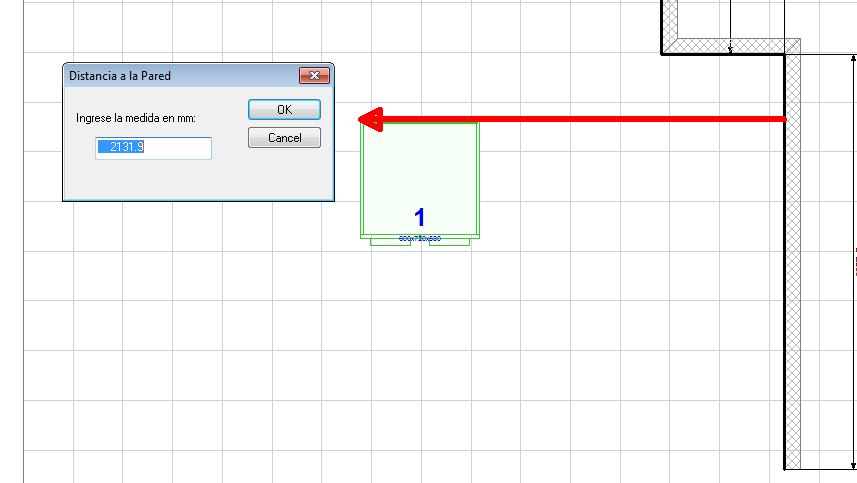
En donde tenemos que ingresar la medida de posición con respecto a ese muro y luego presionar "OK" , ahora repetimos los mismos pasos pero con referencia al otro muro
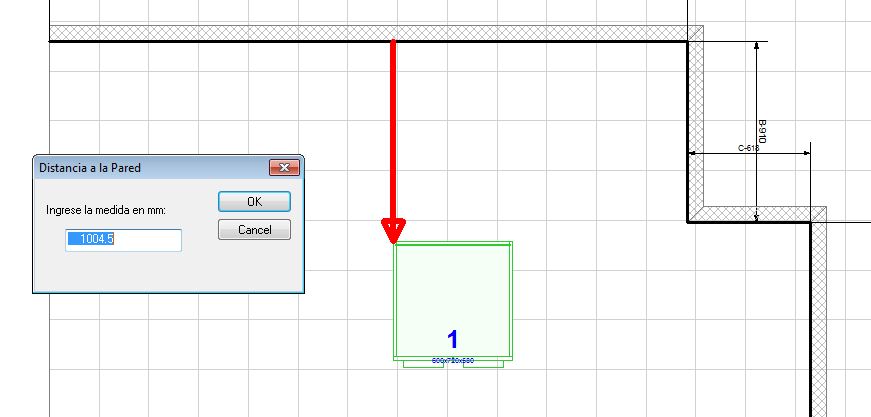
Ingresados estos 2 parámetros, nuestro módulo quedará posicionado en el lugar deseado.
* Imantación entre Módulos:
Para posicionar un módulo con respecto a otro solo hay que acercarlos para que hagan contacto con sus lados habilitados a tal fin (lados con flechas), y el sistema hará que se imanten de tal forma que estemos seguroa que han sido unidos de forma correcta.
Por ejemplo al posicionar un módulo con otro y apoyado contra un muro, tenemos la certeza que estará correcta unido tanto al muro como al módulo existente
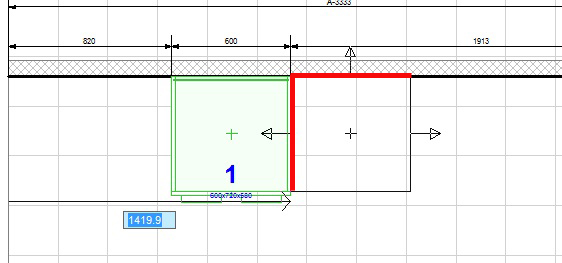
Otra opción es apoyar un módulo con otro en mitad del ambiente, en este caso ocurre lo mismo, los módulos se "imantan" entre si al simple contacto
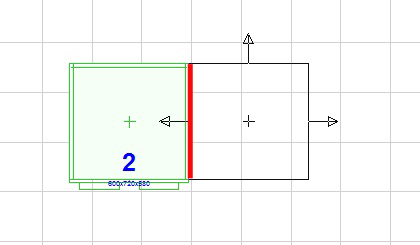
Para acoplar 2 módulos por la parte trasera es necesario invertir uno de los módulos de manera que ambas partes traseras queden en contacto
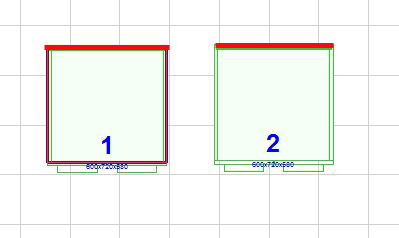
Para girar un módulo hay que seleccionarlo primero y luego utilizar las siguientes teclas
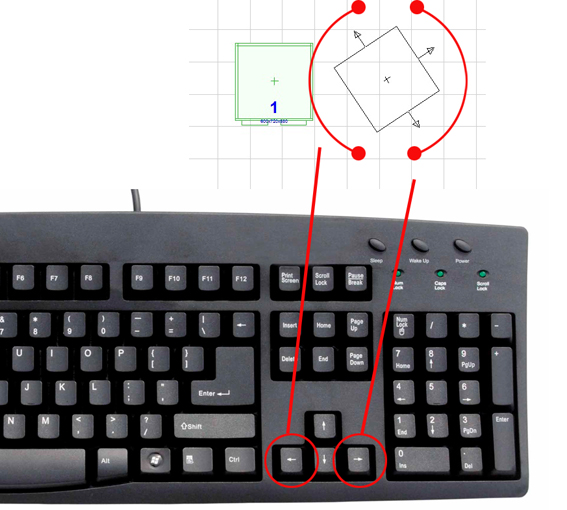
Una vez que uno de los módulos fue girado pueden ser posicionados de manera sencilla, solo haciendo contacto
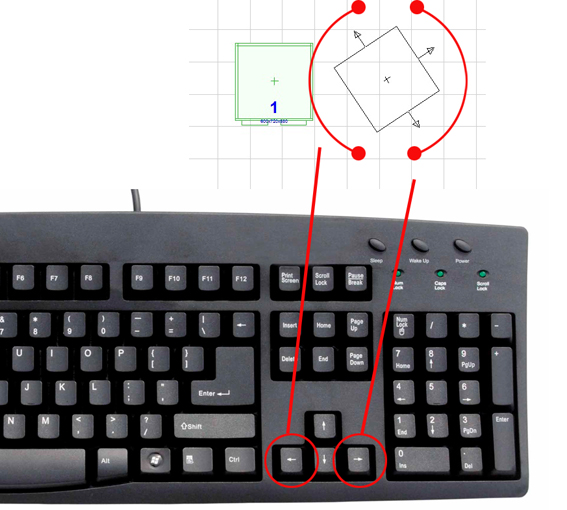
Los módulos pueden ser posicionados por lo vértices tambien ya que poseen propiedades de imantación por los "End-Points"
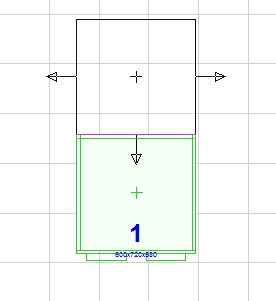
* Imantación entre Módulos Bajos y Altos
Al posicionar los módulos altos tenemos que tener en cuenta los siguientes conceptos.
La colocación de módulos altos tiene las mismas funciones que lo visto anteriormente para los módulos bajos, pero también estos tipos de módulos se pueden ubicar haciendo referencia de los muebles bajos, es decir que puedo alinear la posición de uno con respecto a otro que tengo por debajo, puedo alinearlo, a la derecha, izquierda o centrado.
Para activar esta opción solo tenemos que presionar la tecla “Ctrl” del teclado mientras se mueve el módulo, veremos que se fija a la derecha, a la izquierda o al centro del mueble que está debajo.

* Ubicación de Módulos en Vista:
Otra posibilidad de colocar módulos en un muro, es en vista de frente a la pared, por lo general los bajos resulta siempre mas conveniente hacerlo en planta pero los altos, sobre todo cuando hay que apilarlos es mucho mas cómodo hacerlo en vista, para eso tenemos que ir a la solapa inferior llamada “Vista” (A).
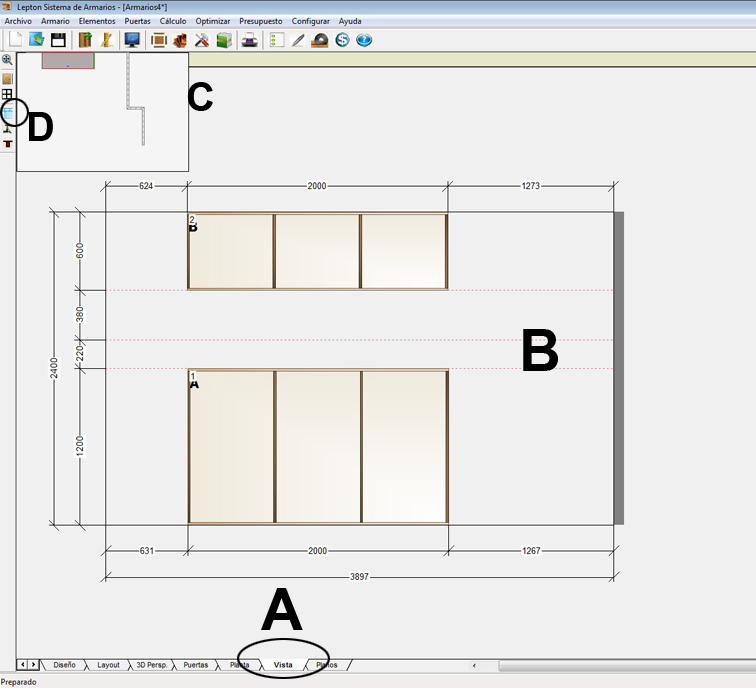
En esta pantalla veremos algunas particularidades, como ser navegador de muros (C) que indica el muro en el que estamos trabajando (B), si el esquema de muros (C) no se visualiza, se puede activar con el icono correspondiente (D).
Este tipo de vista solo muestra un solo muro a la vez para trabajar, en el caso que se desee cambiar y visualizar otro de los muros del diseño hay que ir cambiando los diferentes muros con la tecla "Re Pág" y "Av Pag" del teclado

En el caso de los módulos que no estan apoyados en algun módulo (islas), también se pueden visualizar en la pantalla "Diseño", ya que este "navegador de muros" los considera como frentes de vista
Una vez que determinamos sobre que muro vamos a posicionar el o los módulos, tendremos en cuenta que este proceso es igual a como se posiciona un módulo en planta, la única diferencia es qur ahora tenemos que colocarlo teniendo en cuenta las reglas de posicionamiento que ya están predefinidas con los datos principales de la obra.
Teniendo en cuenta que existen guías para posicionar los módulos, estos se pueden colocar por debajo o por encima de estas guías, para esto tenemos que presionar la tecla “Ctrl” del teclado y definir la posición.
Otra situación que se puede presentar es el apilado de módulos, para esto, cuando uno superpone un módulo sobre otro aparece un ícono de apilado sobre el módulo que indica que si se realiza un click en ese momento el módulo se ubicará arriba o por debajo del modulo de referencia.
Aquellos módulos que se encuentran posicionados contra un muro pueden moverse directamente seleccionandolos con el mouse y dirigiendolos manualmente a la ubicación deseada, como por ejemplo:
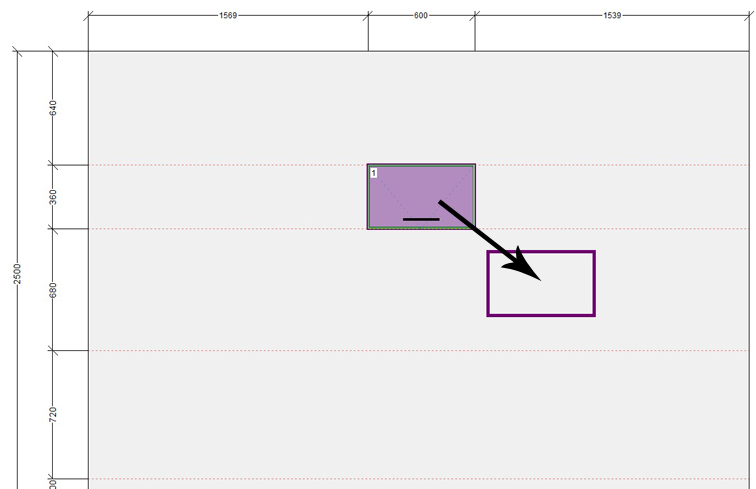
Si deseamos limitar el movimiento en sentido horizontal o vertical lo podemos hacer presionando la barra espaciadora del teclado
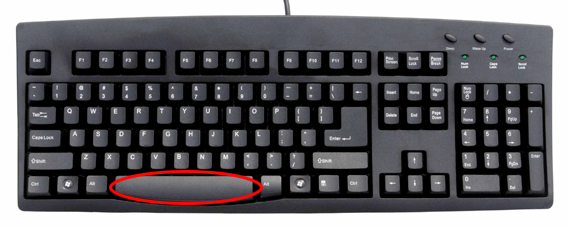
Al primer toque de la barra con el módulo seleccionado (no hay que dejarla presionada), solo se podra mover en forma HORIZONTAL
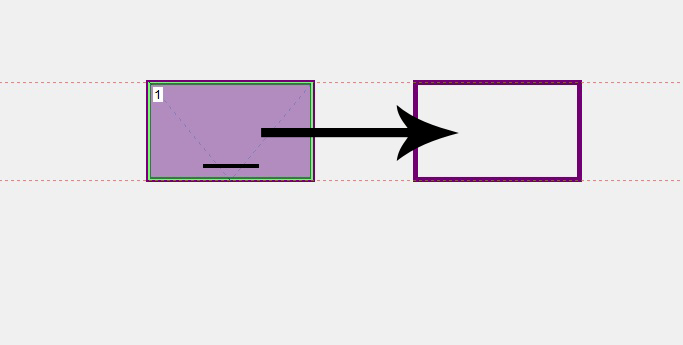
Al segundo toque quedará limitado al movimiento VERTICAL
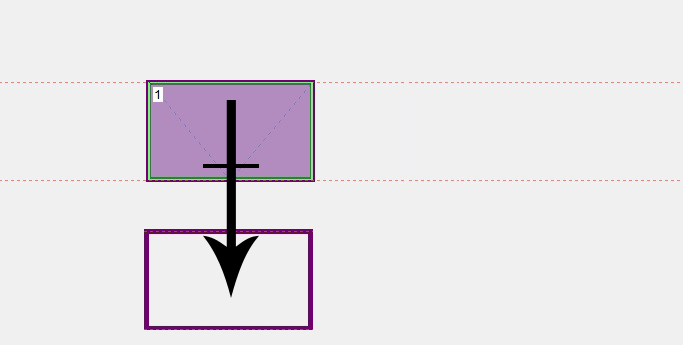
Si presionamos muevamente queda liberado para moverlo en cualquier sentido.
* Selección de Layers
El sistema cuenta con un selector de layers que permite dejar activas solamente las entidades con las que queremos trabajar para que los demás componentes del diseño no inerfieran en lo que queremos realizar.
De esta manera si solamente quisiéramos trabajar con la modulación de los bajos o altos, solo activaremos el layer correspondiente
Aunque solamente queden activas las entidades contenidas en el layer seleccionado, los demás módulos se siguen viendo pero de manera sutíl para tenerlos de referencia en el caso de necesitarlo.
* Borrar Módulos
Existes varias formas de eliminar un módulo del diseño, le primera es seleccionar el módulo a eliminar y presionar la tecla "Supr" del teclado, aparecerá un mensaje para confirmar la operación.
Otra de las formas es seleccionar el módulo con el botón derecho del mouse y elegir la opción "Borrar Gabinete" del listado.
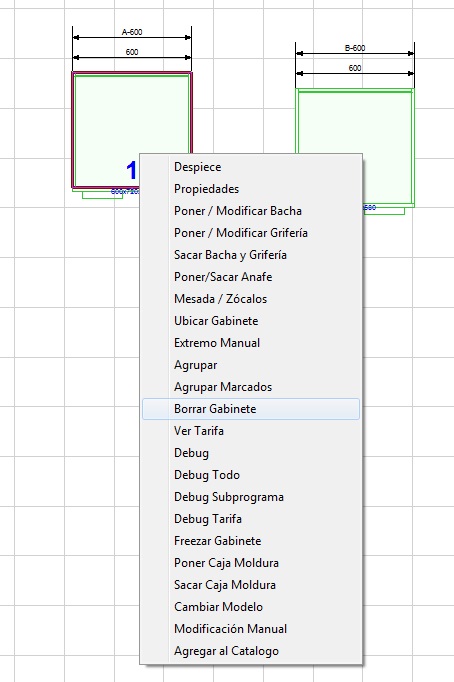
* Borrar varios Módulos
Para eliminar varios módulos de una sola vez hay que realizar el siguiente procedimiento,
1) Seleccionar los módulos a eliminar con una "ventana" que contenga o toque a los módulos.
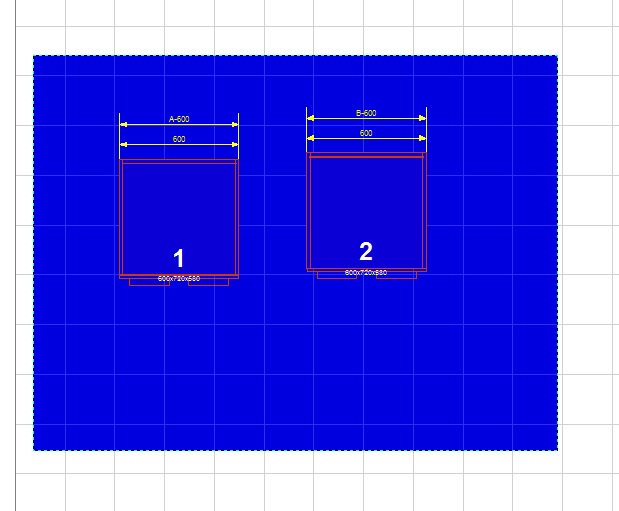
2) Una vez seleccionados se mostrarán "grisados", indicando que fueron seleccionados.
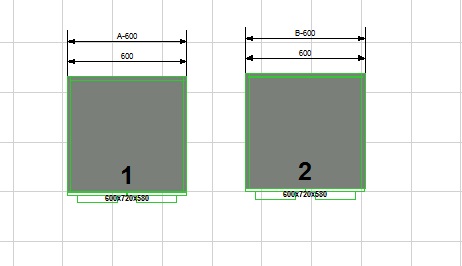
3) Presionando la tecla "Shift" + "Supr" del teclado se eliminarán todos los módulos que fueron seleccionados, aparecerá un mensaje de confirmación.
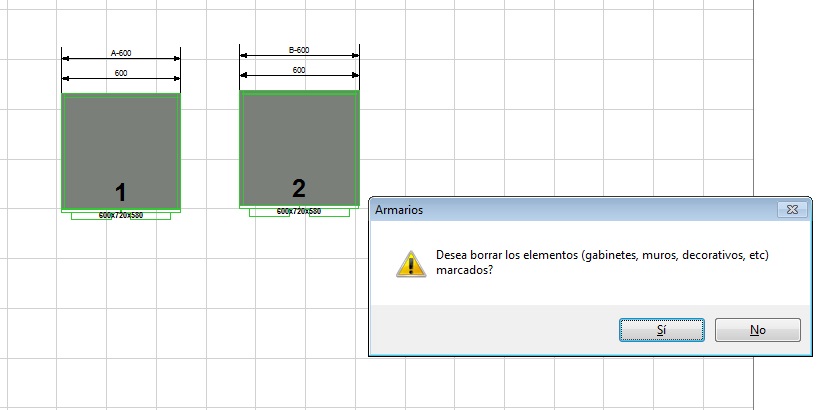
| Indice General |
| Pag. Inicio |