
| TUTORIAL ARMARIUS |
| CARACTERISTICAS DEL RENDER |
Una vez definido el proyecto, podemos realizar un render (imágen foto-realista), para mostrar al cliente y que el mismo perciba el diseño de manera lo más real posible, con texturas, luces, sombras y reflejos.
Esta operación se realiza de la siguiente manera, en la solapa "3D Persp." se encuentra un ícono (A) para acceder a las configuraciones del render

Una vez seleccionado el Icono se mostrará un menú en la parte izquierda de la pantalla donde se podrán ver varias opciones para configurar los efectos deseados
* Fuentes Luminosas:
Uno de los efectos que se pueden aplicar al diseño es el de las luces. este efecto provocará que la imágen genere diferentes matices de iluminación y sombras que en conjunto logran un realismo en la imgagen bastante importante, es por esto que la correcta configuración de este efecto es fundamental para lograr una terminación óptima de la imágen final.
Dentro de la configuración de las luces podemos configurar su ubicacion en el ambiente y hacia donde esta dirigida, el tipo de luz (puntual o direccional), la intensidad, el matiz o color, y el mapa de intensdad si es que le asociamos una fotografía.
Las luces del ambiente se configuran en este sector
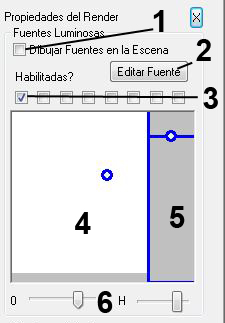
Presionando la celda del sector (1) se muestra en el diseño la Fuente luminosa, si no esta activada, el efecto de la luz igual se verá pero no la fuente de luz
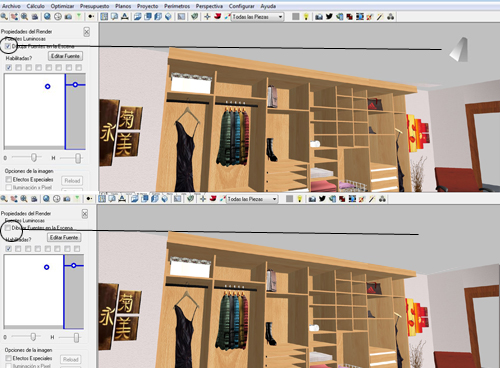
El botón de "Editar fuentes" (2) despliega una cuadro que queda al lado en la pantalla, y no hace falta cerrarlo para seguir trabajando.
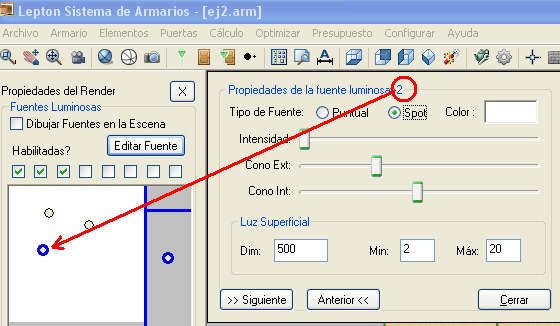
Los botones siguiente y anterior permiten pasar de una fuente a otra (o bien haciendo click en la fuente en la barra de render). La ventaja con los botones es que previene de mover la fuente luminosa al intentar seleccionarla. Ademas permite ir a fuentes que no estan habilitadas, mientras que el cuadro de fuentes solo muestra las que estan habilitadas.
Por default la primer fuente es puntual, y el resto es tipo spot apuntando para abajo. La herramienta de edicion de luces en el 3d (1), permite ubicar las fuentes luminosas directamente con el mouse, (como si fuesen otros objetos decorativos)
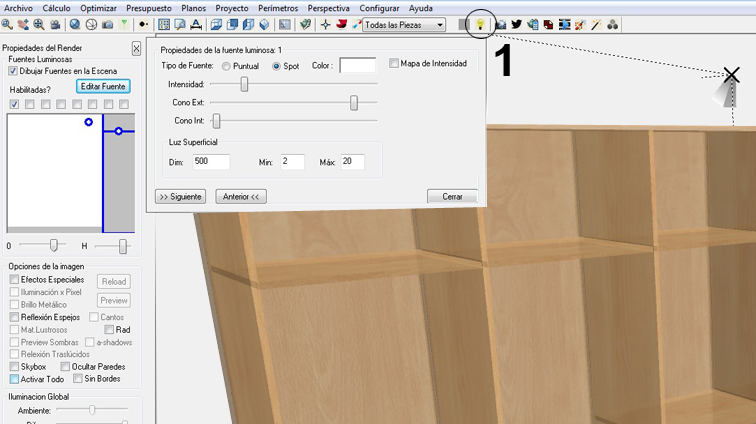
Igual que para los objetos decorativos, con la tecla F3 mientras se esta moviendo la fuente, se puede cambiar de plano o eje de movimiento
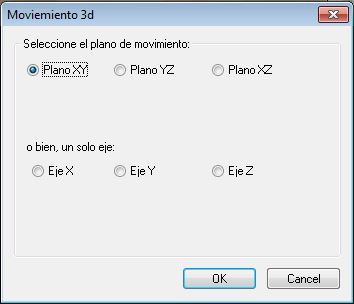
Con la tecla “C” se centra en la habitacion, esto es por si por error la luz quedo fuera de los limites (es habitual que se pierda la posicion si el angulo de vision es muy pequeño)
Para cambiar la direccion de la fuente seleccionada,(esto cuando es un fuente tipo spotlight), se presiona control en el lugar donde se quiere que ilumine el spot:
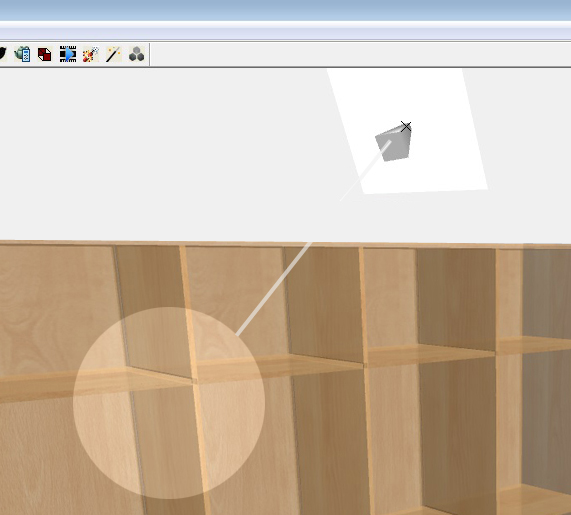
El objeto o pieza seleccionada aparece iluminado, ademas que se puede ver el cambio global en la iluminacion.
Con ESC se termina el modo de edicion de fuentes.
Las opciones "Cono exterior" y "Cono Interior" definen el sector de degradado del efecto de luz sobre las superficies.
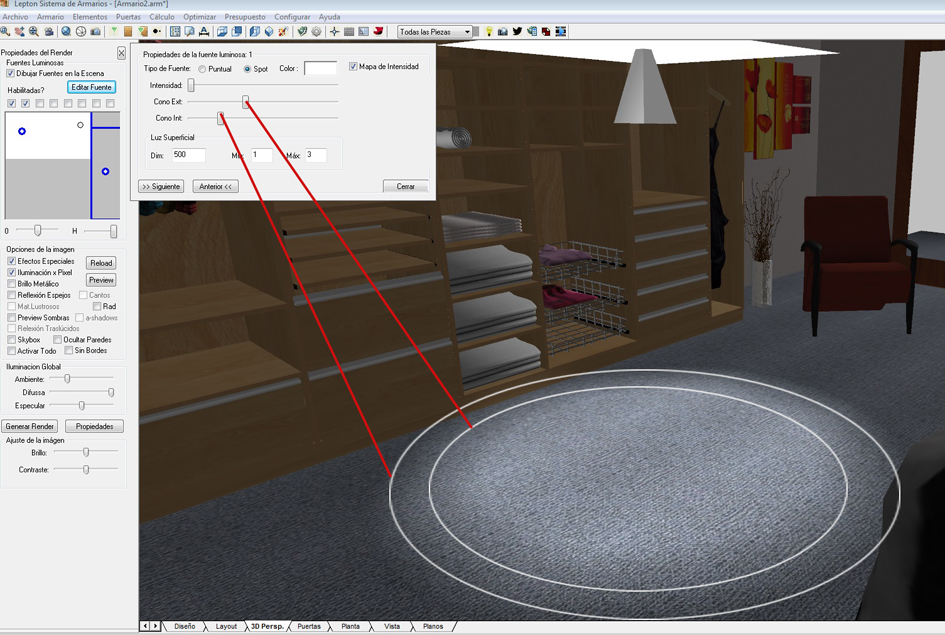
Por otro lado existe la posibilidad de configurar el suavizado de las sombras en el sector "Luz Superficial"
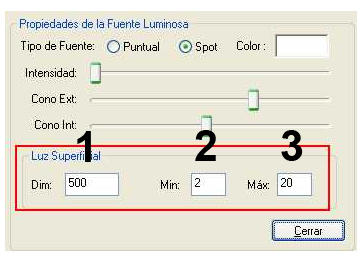
Hay 3 parametros que influyen en el calculo de la sombra:
Tamaño de la fuente (1): Es un valor en milimetros, se supone que la fuente es rectangular, y por ejemplo si uno ingresa 500mm, mide 500x500. Hay que tomarlo como que cuando mas valor tiene, mas penumbra genera.
Ese valor de penumbra que genera, luego lo tiene que trasladar a pixeles, y ahi entran en juego estos 2 valores de mínimo (2) y máximo (3), que son mas faciles de controlar, estan en pixeles:
min penumbra (de 1 a 20) y max penumbra. (de min penumbra a 20)
Ese valor en concreto es el tamaño en pixeles de la penumbra.
El efecto calcula el tamaño de la penumbra, en base a la superficie de la fuente luminosa, la distancia del objeto que proyecta la sombra a la fuente luminosa, y la distancia entre el objeto que recibe la sombra y el que la proyecta. Luego eso, se controla para que no se pase de un maximo ni sea menor al minimo.
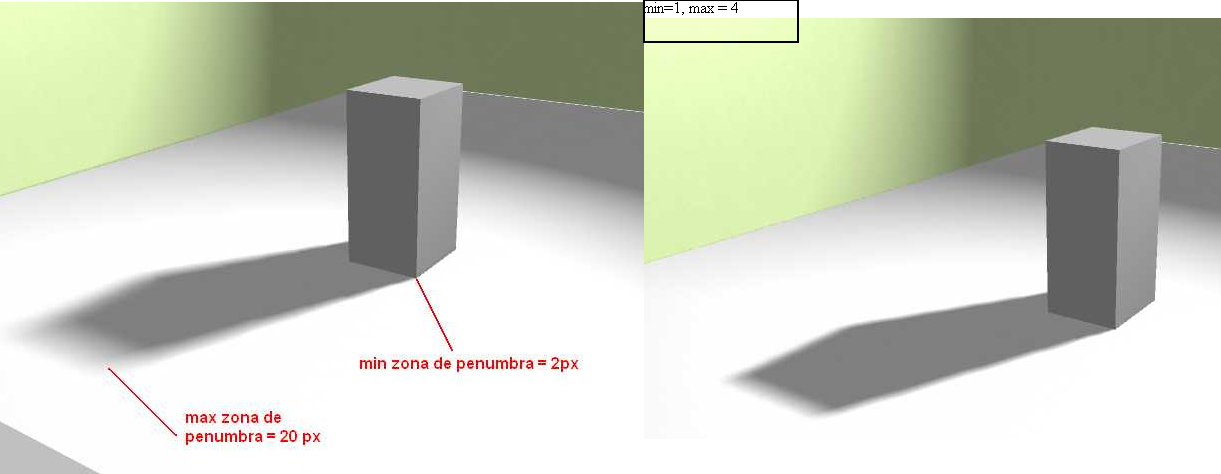
El valor de pixeles, no es exacto el que se ven en pantalla, si no que esta afectado por el angulo de visión. Lo importante es que cuando menos se ingrese al maximo y al minimo, mas "duras" son las sombras.
Con esto se puede modelar mejor el efecto de la luz solar que entra por la ventana y que colisiona en el piso y el resto de las paredes

Para ello hay que poner como que la sup. de la fuenta luminosa es pequeña y el max de penumbra también. (El sol es una fuente enorme, pero esta muy lejos, se comporta como una fuente pequeña, para este efecto que queremos lograr).
Para asignar un color determinado a la luz solo hay que tocar el sector de color (1) y seleccionar el color deseado (2), la luz tendrá un tono correspondiente al color seleccionado (3).
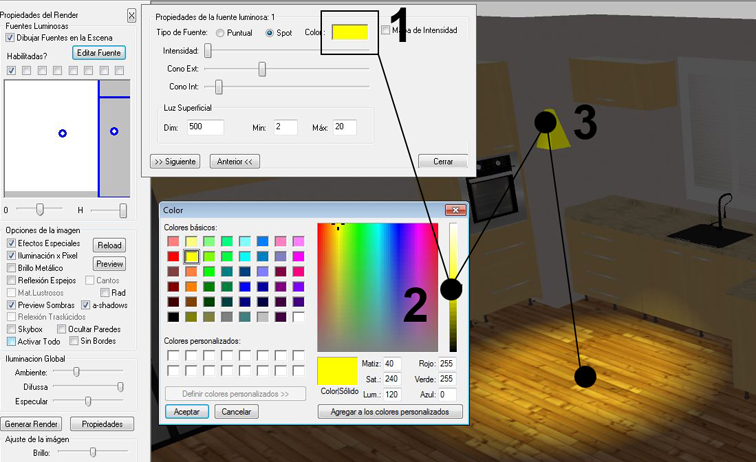
Para indicar el "target" o dirección de la luz (en el caso de luces direccionales), se puede utilizar los siguientes comandos para hacerlo manual.
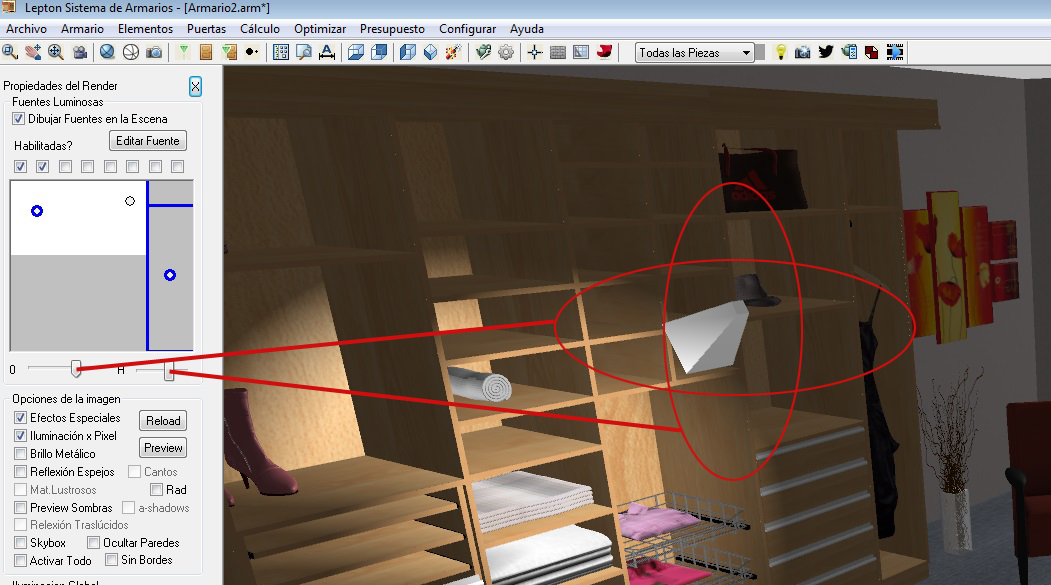
Con la combinación de estos 2 movimientos podemos indicar cualquier direccion o "Target" de la luz diseccional
* Efectos Especiales:
Otros efectos especiales que dan realismo a la imágen final estan en este sector y hay que activarlos de acuerdo a cual de ellos queremos aplicar.
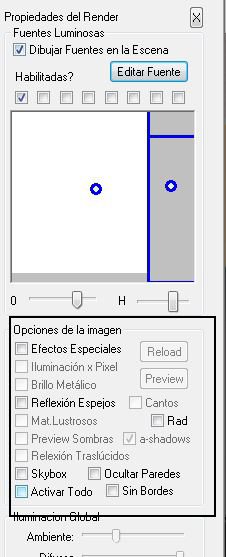
Algunos de estos efectos se encuentran no disponibles (grisados) y solo tenomos posibilidad de activarlos si primero activamos la opción "Efectos Especiales", solo después de esto podemos habilitar esos efectos.
Si la intencíon es aplicar todos los efectos disponibles podemos seleccionar la opción "Activar Todo" para darle más realismo al ambiente.
La diferencia entre una imágen con los efectos activados y los efectos desactivados es muy notoria.
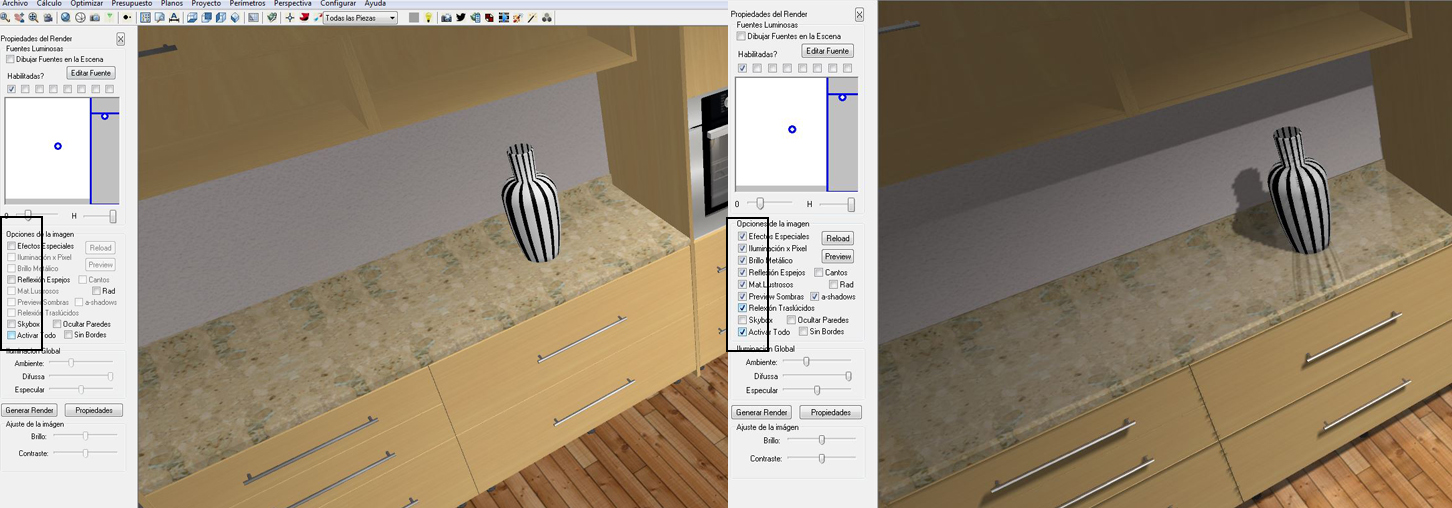
Asi todo la imágen con los efectos activados sigue siendo un preview, las sombras todavía se ven desdibujadas en facetas, para tener una imágen más realista y ver en realidad como va a quedar la imágen final tengo que seleccionar la opción Preview.
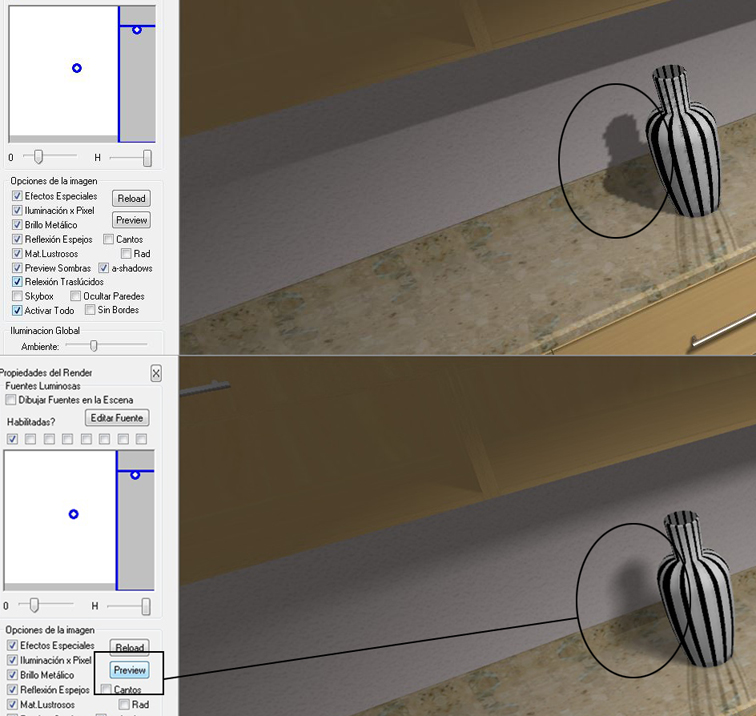
Para calibrar la imágen final utilizaremos las opciones que se encuantran en este sector
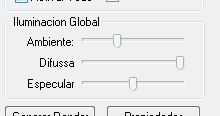
Que son variables de iluminación referidas a la claridad de la imágen (Ambiente y Difusa) y el efecto de las diferentes superficies en cuanto a como absorven y reflejan la luz recibida (especular).
* Skybox:
Para simular que el ambiente esta inmerso en un paisaje, que se ve desde las ventanas y/o puertas, se puede utilizar la opción de skybox automática. Esta opción es diferente a la de ubicar manualmente objetos detrás de la ventana o una textura de ciudad o paisaje en el lugar del vidrio de la ventana ya que el efecto "envolvente" del skybox genera una sensación mucho mas real
El skybox esta compuesto de 6 texturas que representan las vistas derecha, izquierda, frontal, de atrás, arriba y abajo.
Para configurar el skybox, hay que ir a las propiedades del render: El nombre de la textura skybox, en el ejemplo town.bmp, en realidad no existe como archivo en la carpeta,lo que existen son 6 archivos bmps, con los nombres de acuerdo a la convención explicada (6 fotografías)
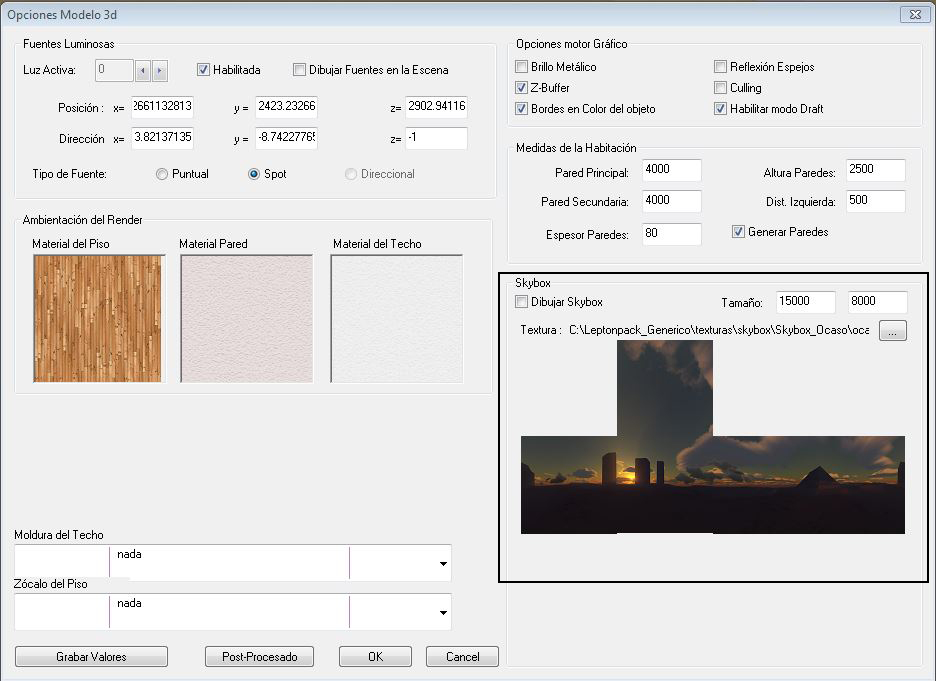
Seleccionando la opcion o diseño de Skybox deseado se podrá visualizar activando la opcion que se encuentra en el sector de efectos especiales (1)
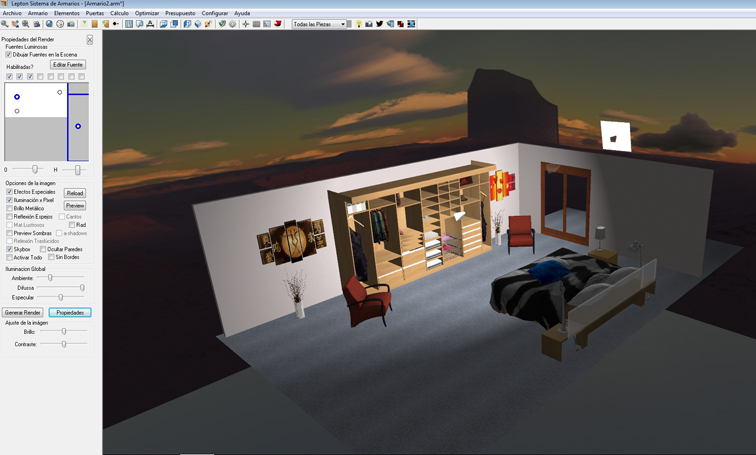
Habilitada esta opción, las 6 fotografías compondrán un backround (entorno virtual) que envolvera a la escena dando la apariencia de estar en un ambiente real, como sonsecuencia las vistas que tengan las ventanas hacia el exterior del ambiente serán mucho mas reales en los renders y sobre todo en los recorridos tipo animaciones.
El skybox no se ve afectado por las condiciones de iluminación del modelo, no proyecta sombras, ni recibe sombras de ningún otro objeto. La intensidad es la misma que tiene la textura.
Sin embargo, si se puede reflejar en el piso, o en otro espejo, y la reflexión se comporta bastante parecido a la realidad, ya que el objeto se encuentra alejado con respecto al ambiente. (notar que no es lo mismo que una textura con una imagen de paisaje pegada en la ventana).

* Generar Renders:
Para generar la imágen tenemos que seleccionar la opcion que se encuentra en este sector llamada "Generar Render" (1), al seleccionarla se mostrará una pantalla con varias opciones.
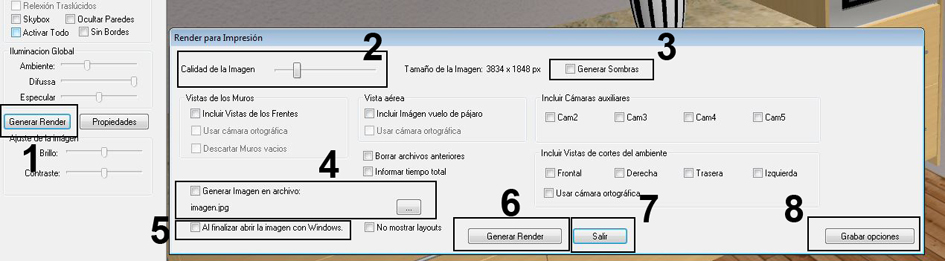
Las opciones a tener en cuenta son las siguientes:
Calidad de la imágen (2), se determina la calidad final de la fotografía, es combeniente no exederse en cuanto a la calidad ya que se generará una imágen muy pesada y podría tardar demasiado tiempo en generarla (dependiendo de la capacidad y configuración de cada PC), es combeniente dejar esta opción tal cual se ve en la imágen, este tamaño de imágen es apto para imprimir la imágen en tamalo A4 sin que pierda calidad.
Generar sombras (3), esta opción esta para que se pueda generar una imágen sin sombras ya que algunas PC antiguas no soportan esta función, la imágen final será de menor calidad, si no se tiene este problema debería estar esta opción activada para hacer una imágen de buena calidad final.
En el sector (4) se indica con que tipo de extensión se va a generar la imágen y en que lugar se va a guardar .
Si quisiera visualizar la imágen una vez finalizado el proceso, tengo que seleccionar esta opción (5), la imágen será abierta con el programa predeterminado de windows.
Para comenzar el proceso de renderización tengo que presionar la opción "Generar Render" (6), si por el contrario quiero abandoar esta pantalla tengo que presionar "Salir" (7).
Para grabar las opciones seleccionadas en esta pantalla hay que presionar la tecla "Grabar Opciones", se mostrará una pantalla de confirmacion de esto.
| Indice General |
| Pag. Inicio |