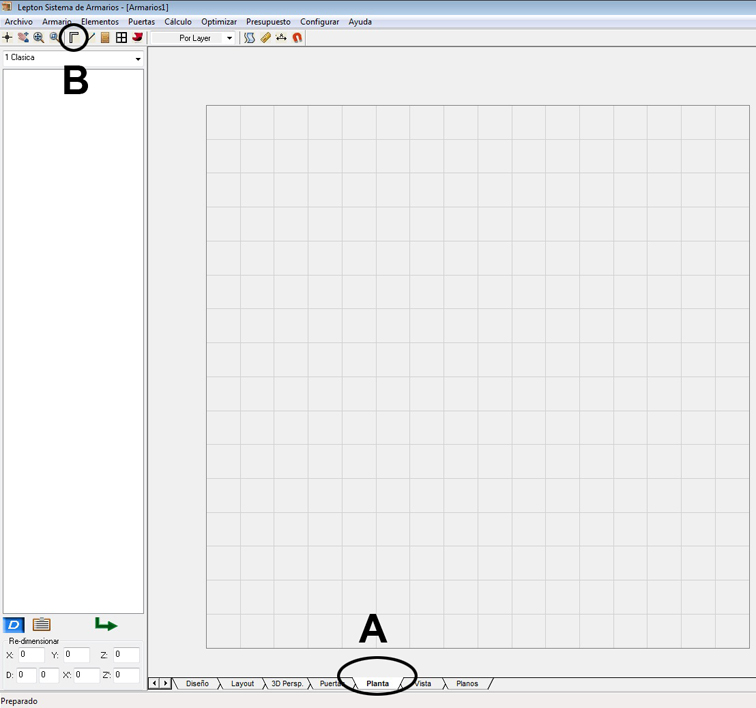
| TUTORIAL ARMARIUS |
| MUROS |
* Dibujar Muros:
El sistema posee una herramienta llamada “Muros” que permite construir las paredes que conforman el ambiente de nuestro diseño, dicha herramienta se encuentra en la solapa inferior "Planta" (A) y se activa presionando el siguiente ícono (B):
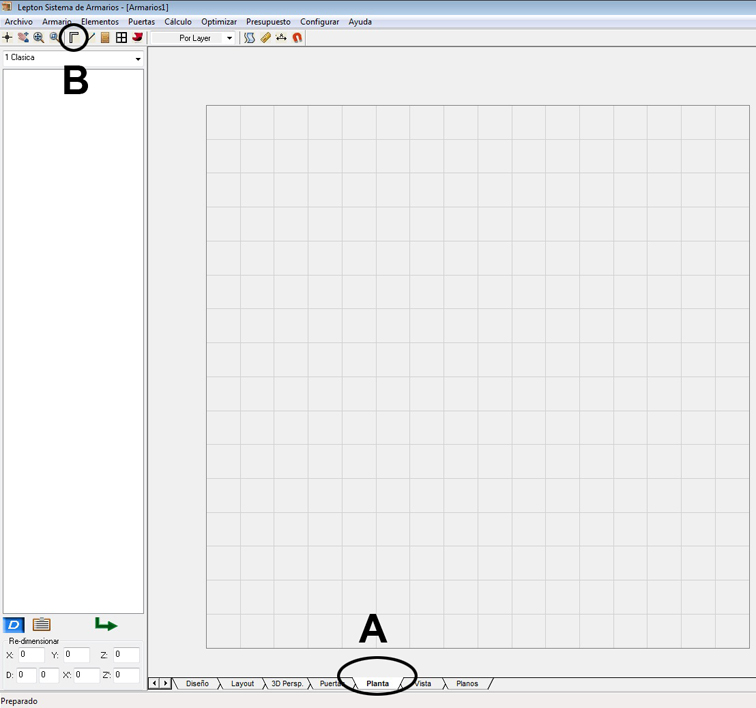
Para construir los muros de un ambiente hay que realizarlo teniendo en cuenta estos conceptos: el punto inicial del muro (A), la dirección (B), el largo (D), el ángulo (E) (por defecto el angulo es 0) y el punto final del mismo (C), ver el siguiente esquema:
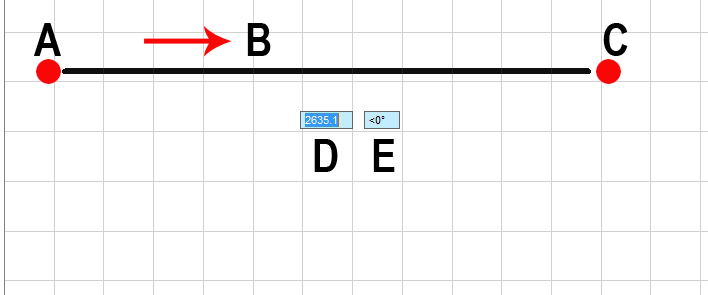
* Secuencia de Dibujo de Muros:
1-Seleccione la herramienta "Muro" e indique con un click el punto inicial del primer muro
2- Dibuje los muros en sentido horario
3-Una vez indicado el punto inicial mueva el mouse indicando el sentido del mismo (sin realizar ningun click con el mouse).
4- Digite la extension que desea en mm (en este caso 3200), observará que el numero aparecera en la celda
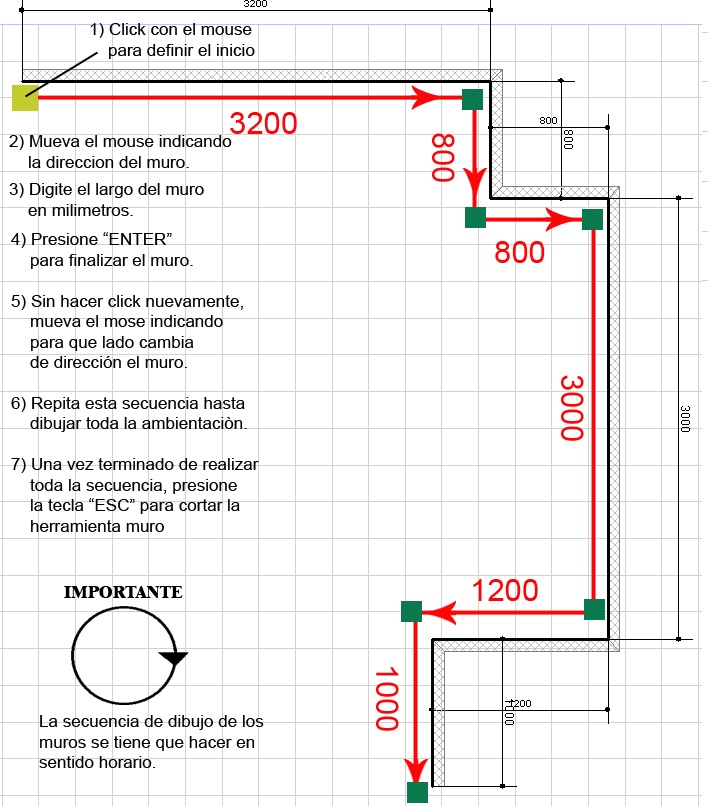
5- Presione "Enter" para finalizar el dibujo de este muro, usted observará que el muro se corto con esa medida pero sigue activa la herramienta para seguir dibujando otros muros a continuación
6- Finalizado el primer tramo, (el primer tramo esta finalizado pero contnua activa la herramienta), mueva el mouse para abajo y digite el segundo valor (en este caso 800).
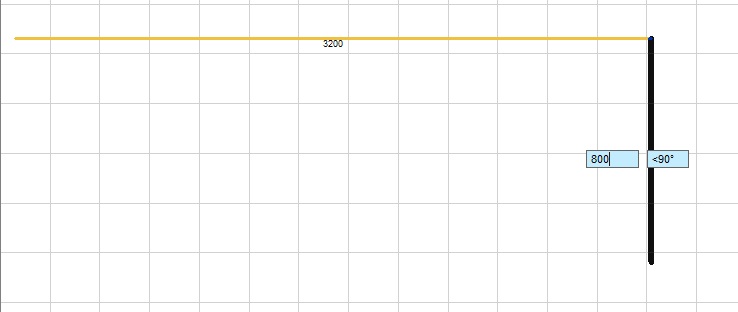
7- Luego de digitar el valor presione "enter" para cortar este tramo, fíjese que los tramos ya terminados estan en color negro y aquel que esta en ejecución esta en color naranja.
8- Siga con los demás tramos de la misma manera, teniendo en cuenta que una vez realizado todo el recorrido para liberar la herramienta "Muro" tiene que presionar la tecla "Esc." (escape).
* Invertir Muros:
En el punto 2 del listado anterior se hace referencia a que el dibujo de los muros tiene que hacerse en sentido horario, esto es porque al hacerlo de esa manera la superficie del muro (linea gruesa) en el cual se van a posicionar los módulos quedan del lado interior del ambiente, ahora bien, si por diseño o porque no se ha tenido en cuenta esta secuencia en el dibujo de los muros estos quedarán con la linea gruesa del lado de afuera del ambiente, se pueden invertir de la siguiente manera:
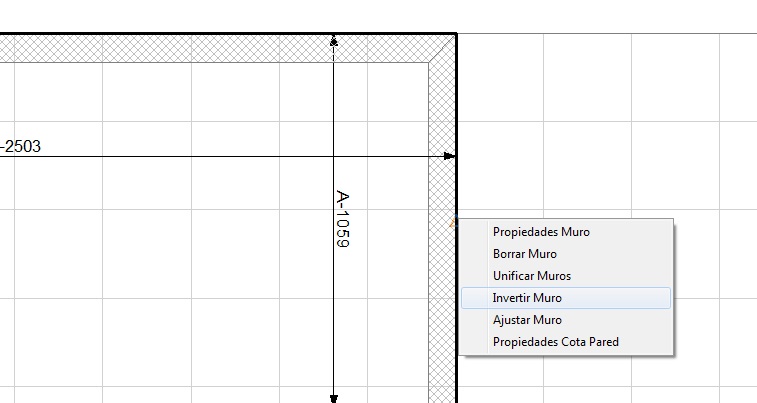
Haciendo click derecho sobre el muro elegir la siguiente opción:
Sin la herramienta "Muro" seleccionada, hacer click derecho con el mouse sobre el muro a invertir, se mostrará un listado de opciones, seleccione "Invertir Muro"
El resultado será el siguiente:
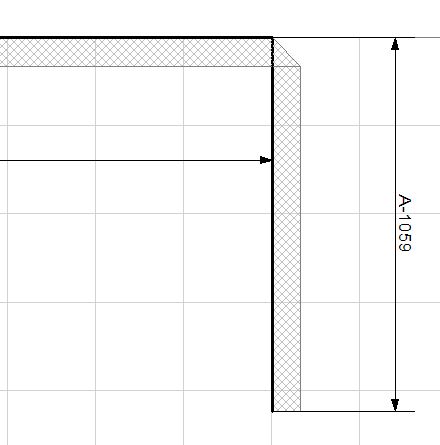
* Muros en Angulo:
En el momento de dibujar un muro uno puede observar que existen 2 celdas, en la primera (D) se colocará el valor de la extensión del muro y en la segunda (E) el ángulo con referencia al muro anterior.
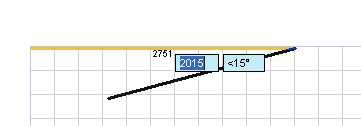
Para cambiar de una celda a la otra se tiene que presionar la tecla mayor y menor “< >” del teclado y la secuencia para dibujar un muro con falsa escuadra o a una deerminada inclinacion seria:
1) -Seleccionar la herramienta muros.
2) -Hacer el primer click indicando el inicio del muro.
3) -Luego presiono la tecla “< >” al presionar esta tecla se va a ver como se habilita la celda de angulo.
4) -Con la celda Habilitada (pintada de azul) escribo el angulo del muro y presiono “enter” para fijar el valor del angulo.
5) - Voy a percibir que el muro ya se ha inclinado según el angulo informado, ahora solo hay que indicar la extensión del muro y luego "enter" para cortar este tramo.
En el Focus 3D por convención no existen ángulos mayores a 180 grados. Todos los ángulos van de 0 a 180.
Cuando uno define un angulo, (de 0 a 180) define una dirección, pero no el sentido, que pude ser también el opuesto y eso depende de la posición del mouse.
Ejemplo:
Si desea dibujar un muro de 15 grados:
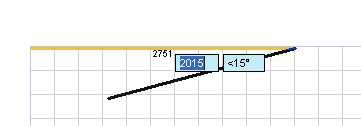
o bien, si muevo el mouse, para el otro sentido, sigue en la misma dirección, y muestra el otro angulo , (en este caso 165 grados)
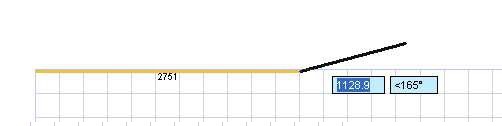
Lo que se fija siempre es la dirección (no el sentido del muro, que surge de la posición del mouse)
El angulo que se define es el que toma, (o bien el complementario, si el mouse se mueve para el otro lado)
Los ángulos de los muros se detallan en la planta, salvo que sean de 90 grados.
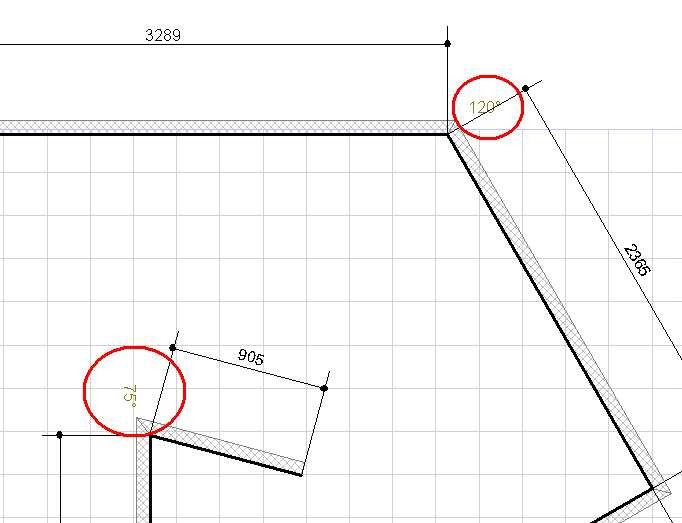
* Diferentes Tipos de Muros:
Para poder resolver la mayor cantidad de situaciones de ambientación existen varios tipos de muros con diferentes comportamientos.
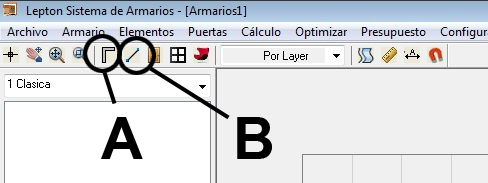
A - MURO
B - CONTORNOS AUXILIARES
A: MURO
Se trata de la herramienta común para el diseño de un ambiente.
B: CONTORNOS AUXILIARES
Tiene la misma función de un muro pero con espesor =0 esto generalmente se utiliza para dibujar columnas o mocheta sobre muros ya dibujados.
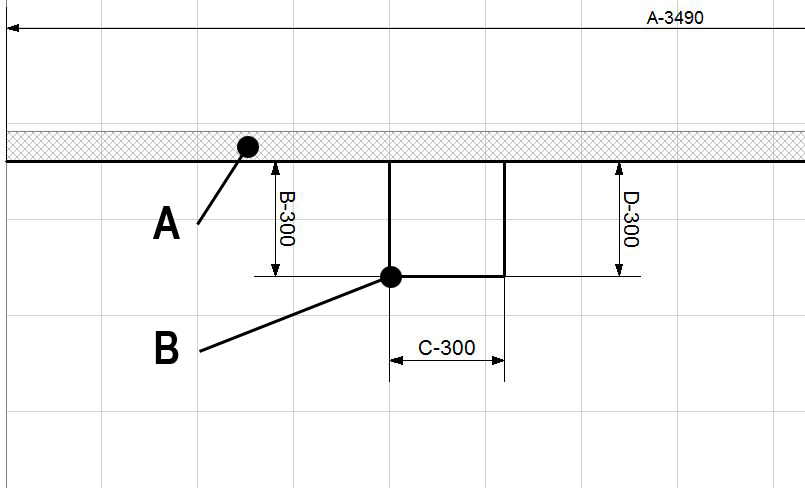
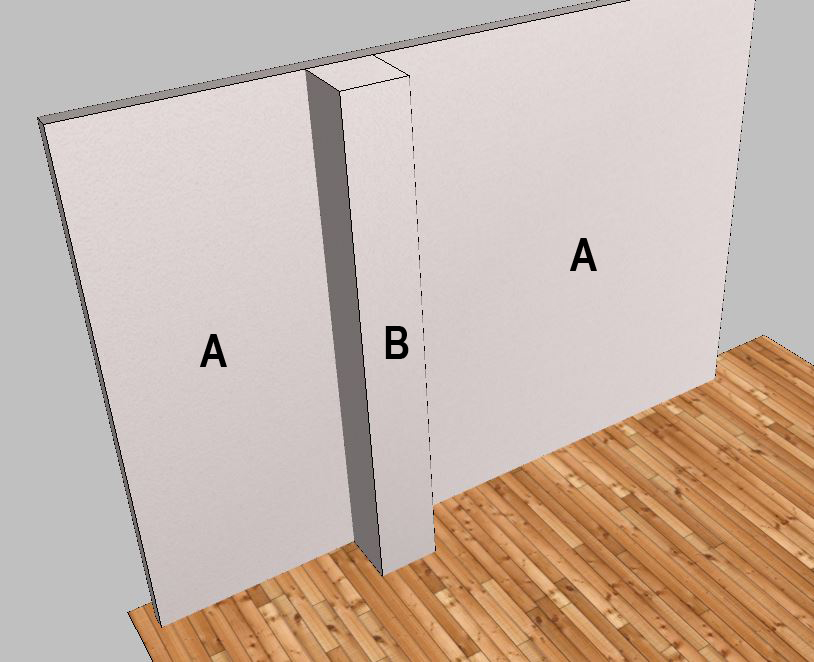
* Cambiar las Características de un Muro:
Una vez que se ha dibujado un muro en el ambiente es posible cambiarlo por cualquiera de las opciones disponibles.
Para ello solo hay que seleccionar el muro a cambiar haciendo click derecho y elegir la opción “Propiedades muro”
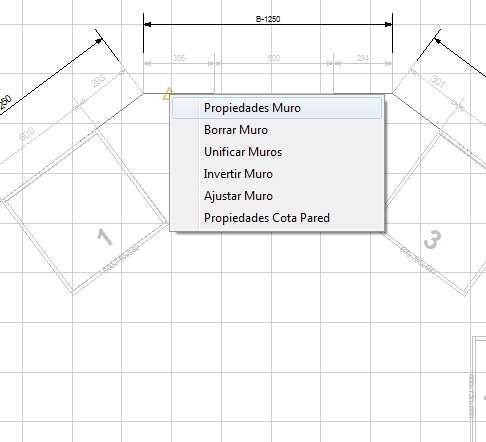
se mostrará la siguiente pantalla.
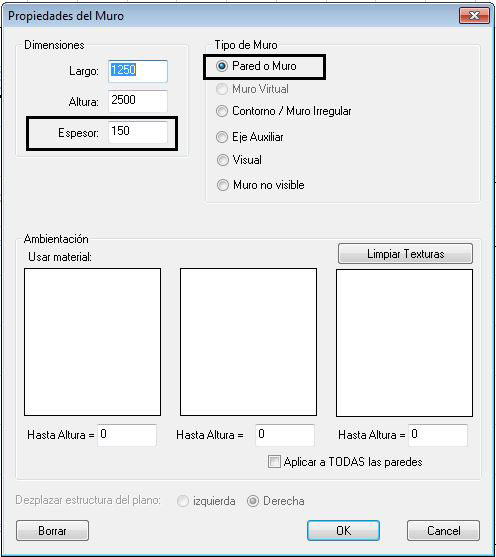
* Muros Perpendiculares:
Para el caso de querer dibujar un muro perpendicular a otro en una medida determinada hay que hacer click sobre el muro, en cualquier punto del mismo, hecho esto se mostrará una pantalla para ingresar una medida desde el inicio o fin de la pared mas próxima.
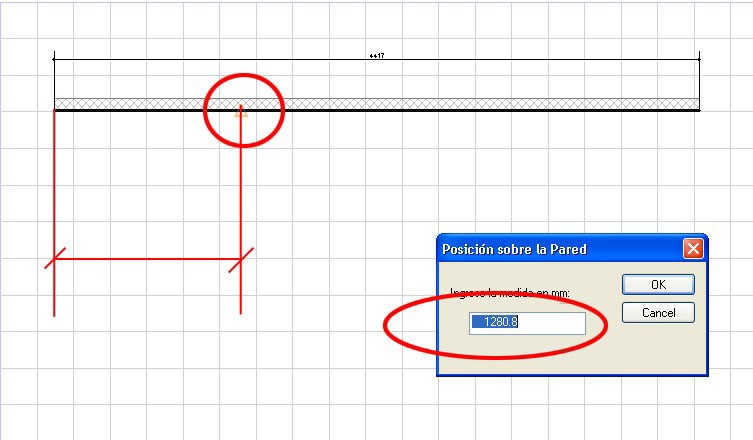
Ingresada la medida y presionando OK se dibujara la pared como de costumbre en la posición indicada.
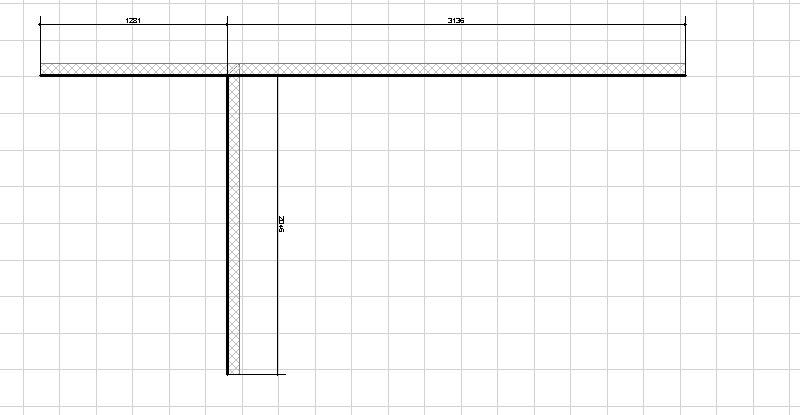
* Unificar Muros:
Puede darse el caso que dibujando un muro quede "cortado" en 2 tramos porque realizamos un click anted de terminarlo
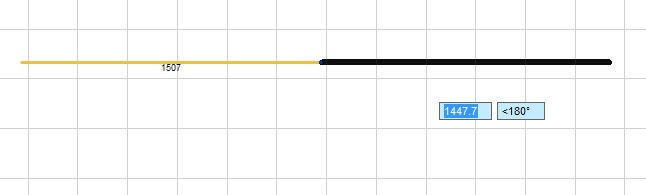
El problema que puede generar esta situación es que al quedar dividido en 2 o mas tramos los modulos apoyados en este muro pueden no entrar aunque la totalidad del muro asi lo permita, esto es porque el sistema detecta los tramos por separado.
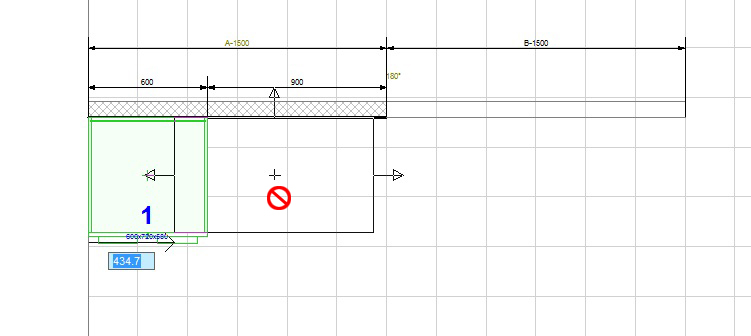
Para solucionar esta situación hay que "Unificar los tramos" de la siguiente manera:
Seleccione el layer "Muro"

Luego, haciendo una "ventana" para seleccionar los 2 muros a unificar, como muestra la siguiente imágen, primero hacer click en el punto A hasta el punto B
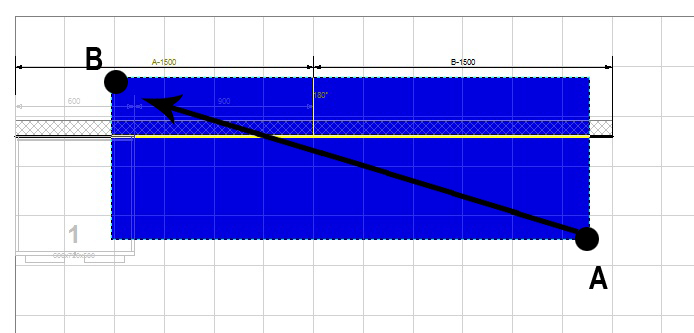
De esta manera quedan los 2 tramos seleccionado, luego haciendo click derecjo sobre cualquiera de los 2 tramos aparecerá un menu, seleccione "Unificar Muros"
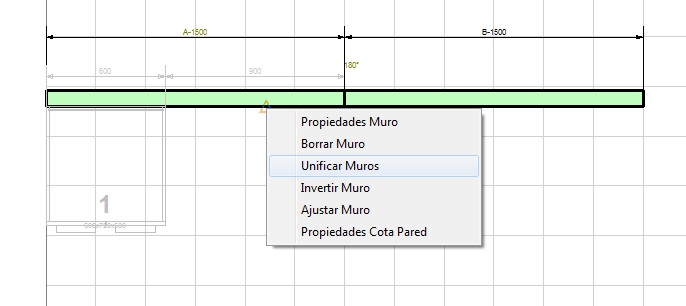
El muro quedará unificado y con las mismas características de un muro solo
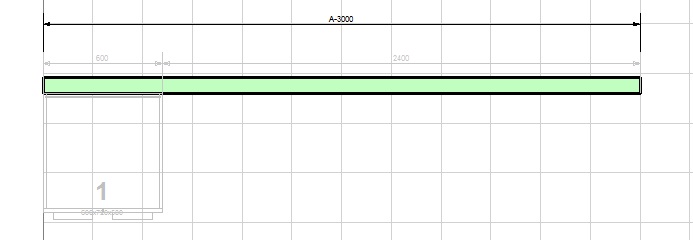
* Mover Muros:
Cuando se dibuja una secuncia de muros, estos pueden se desplazados y separados con solo seleccionar uno de ellos y moverlo hacia cualquier dirección
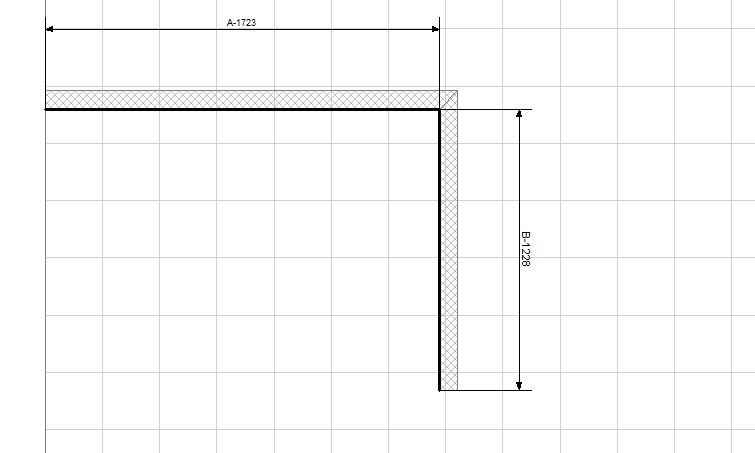
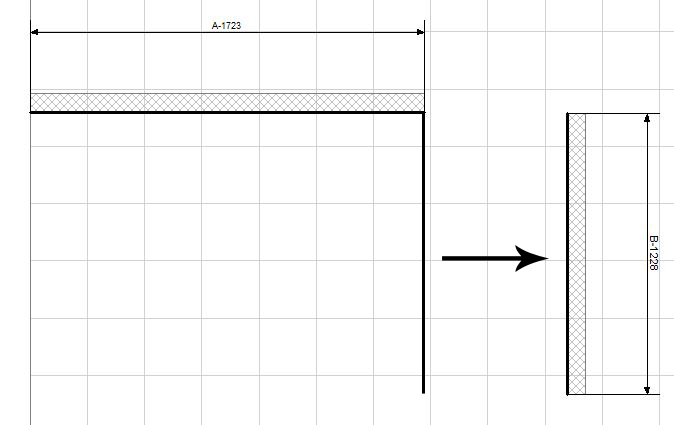
El paso contrario de este es unir 2 muros por separado, en este caso el procedimiento es el mismo, es decir, selecciono uno de los muros y lo muevo hasta hacer contacto con el otro muro, cuando esto ocurre se activa una funcion de imantación con los "end-point" para asegurar la perfecta union de estos 2 muros
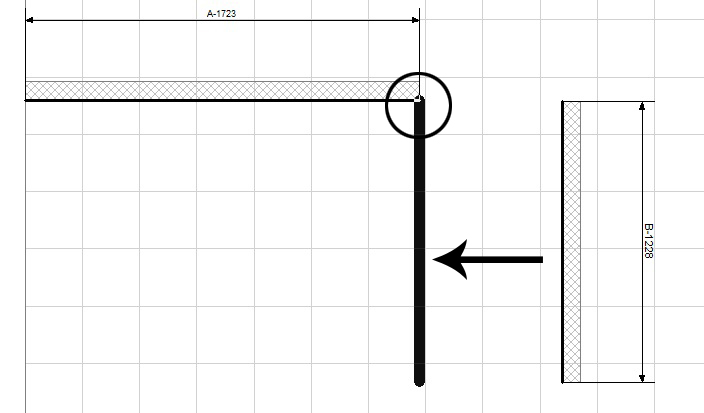
Si la intención es mover 2 o más muros a la vez hay que seleccionarlos todos juntos
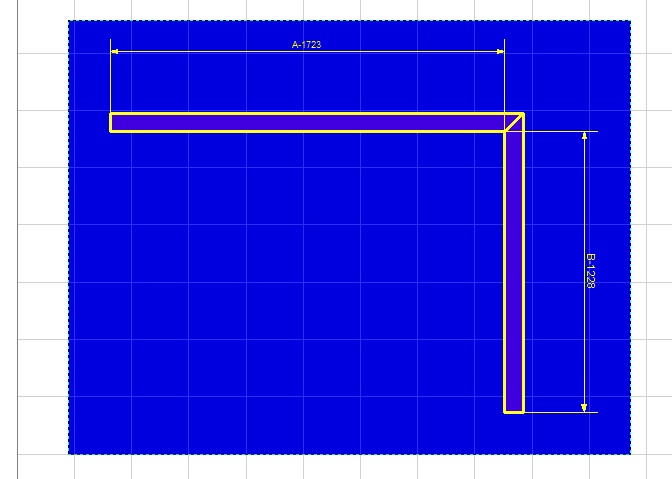
Luego seleccionar uno de los muros involucrados y al mover este muro, se moverán todos juntos
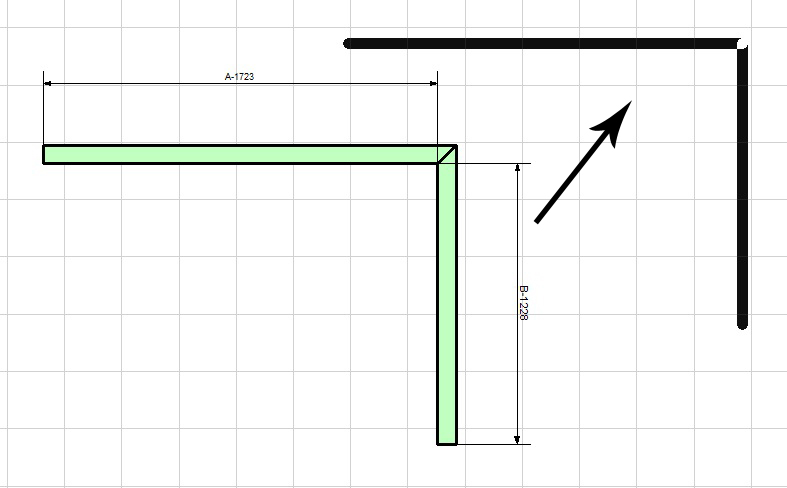
| Indice General |
| Pag. Inicio |